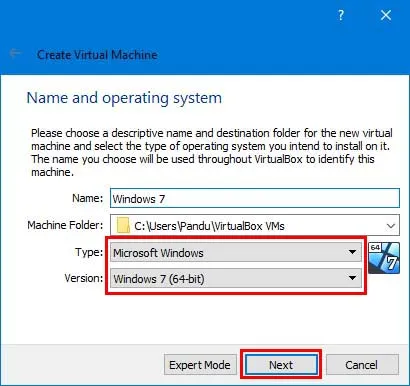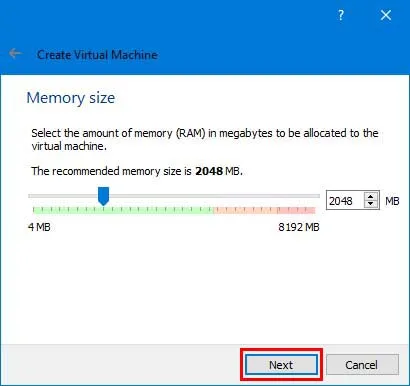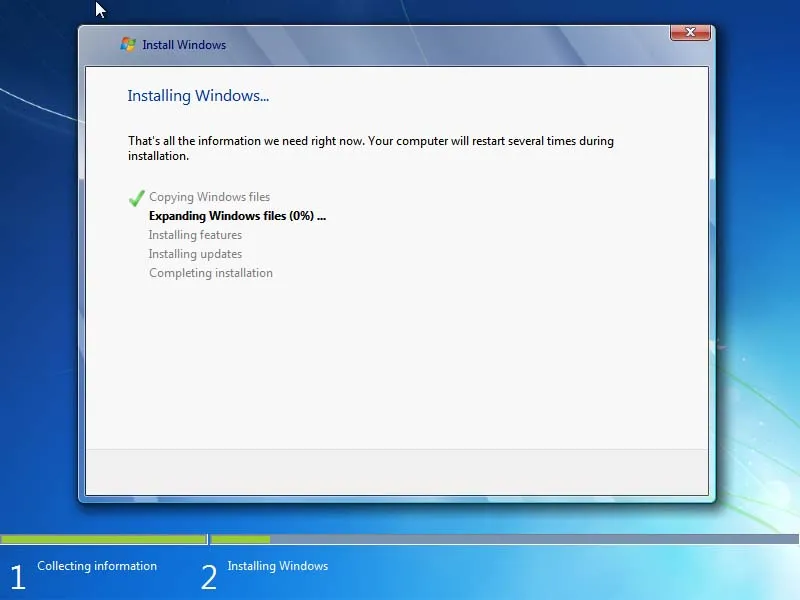Cara Install Windows 7 di VirtualBox Untuk Pemula – Apakah kamu tahu bahwa pada komputer kita dapat melakukan dual boot atau menginstall lebih dari satu sistem operasi pada komputer.
Namun biasanya jika menginstall lebih dari satu sistem operasi secara dual boot caranya cukup ribet dan merepotkan. Tetapi tenang saja karena masih ada cara lain yang lebih simpel dan mudah.
Caranya yaitu menggunakan aplikasi Oracle VirtualBox. Aplikasi ini merupakan aplikasi virtual machine yang sangat populer dan pastinya sudah banyak digunakan oleh pengguna komputer.
Dengan menggunakan aplikasi ini maka kamu dapat menginstall lebih dari sistem operasi didalam sistem operasi yang digunakan tanpa harus dual booting.
Nah, disini KumpulTech akan menjelaskan bagaimana cara install Windows 7 di VirtualBox khususnya untuk pemula. Tanpa lama-lama lagi, langsung saja simak caranya dibawah ini.
Cara Install Windows 7 di VirtualBox Untuk Pemula
- Buka aplikasi VirtualBox kemudian pilih New untuk membuat virtual machine.
- Kemudian beri nama windows 7 agar Type dan Version otomatis menyesuaikan lalu tekan Next.
- Kemudian tentukan RAM yang ingin kamu berikan ke virtual machine lalu tekan Next.
- Selanjutnya pada bagian Hard disk silahkan pilih Create a virtual hard disk now lalu tekan Create.
- Kemudian pada bagian Hard disk type silahkan pilih VDI (VirtualBox Disk Image) lalu tekan Next.
- Pada Storage on physical hard disk silahkan pilih Dynamically allocated kemudian tekan Next.
- Kemudian tentukan kapasitas hard disk yang ingin kamu berikan ke virtual machine. Kamu juga dapat mengubah file lokasi sesuai keinginan. Jika sudah maka tekan Create.

Virtual Machine sudah berhasil dibuat. Sekarang tinggal menambahkan file Windows 7 Iso untuk memulai proses instalasi. Jadi pastikan terlebih dahulu bahwa kalian sudah menyiapkan file Windows 7 iso.
- Yang pertama silahkan klik pada virtual machine yang telah kamu buat kemudian klik Storage.
- Kemudian pada bagian Controller: SATA silahkan klik pada yang plihan Empty kemudian klik ikon CD dan pilih Choose a disk.
- Lalu cari file windows 7 iso yang kamu punya.

- Jika sudah filenya sudah dimasukkan maka langsung saja jalankan virtual machinenya dengan cara klik Start.
- Kemudian ubah pada bagian Time and currency format ke bahasa Indonesia lalu tekan Next.

- Klik Install Now.
- Kemudian pilih Windows 7 Ultimate sesuai architecture yang telah dibuat pada virtual machine pada langkah kedua. Disini saya menggunakan Windows 7 64 Bit.

- Beri centang pada accept the license terms.
Pilih Custom ( Advanced).
- Kemudian pilih partisi untuk install Windows 7. Disini saya tidak membuat partisi menjadi beberapa bagian.
- Proses install Windows 7 sudah dimulai. Tunggu sampai proses instalasi selesai.
- Jika sudah selesai maka selanjutnya masukkan nama user kemudian Next.
- Untuk bagian Password biarkan saja kemudian Next.
- Selanjutnya pilih Skip.
- Di bagian ini kamu dapat memilih yang mana saja sesuai opsi yang kamu inginkan.
- Kemudian pilih Time Zone Bangkok, Hanoi Jakarta..
- Yang terakhir silahkan pilih Public Network atau opsi yang kamu inginkan.
- Tunggu hingga tampilan desktop windows 7 muncul. Maka kamu sekarang dapat menggunakan Windows 7 melalui Virtualbox.
Akhir Kata
Itulah cara install windows 7 di VirtualBox untuk pemula. Semoga cara diatas bermanfaat dan selamat mencoba!.