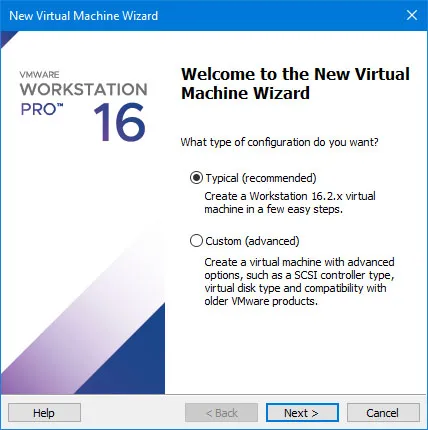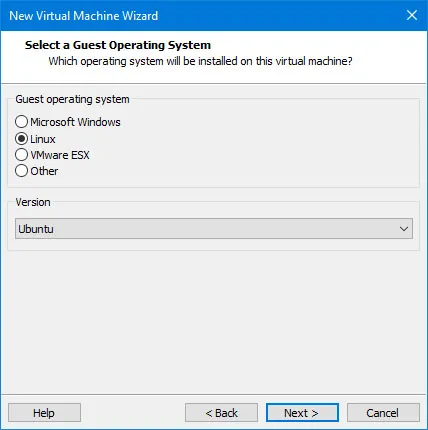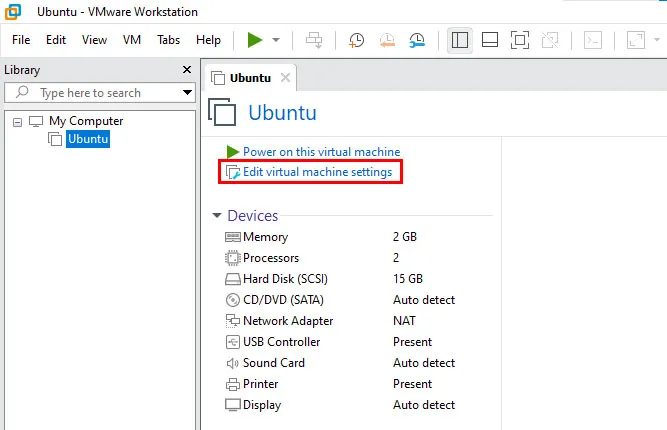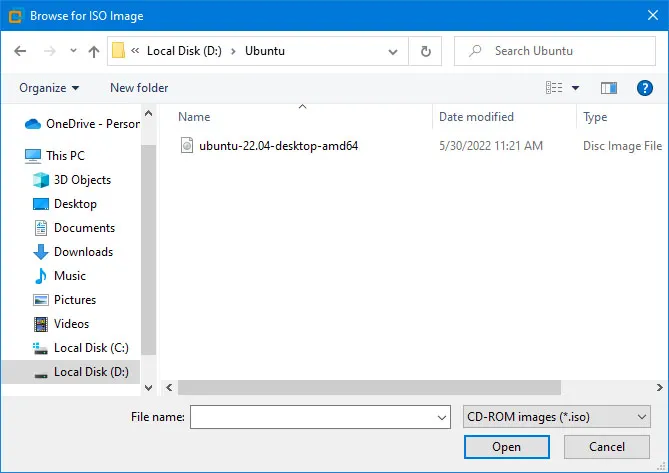Cara Install Linux Ubuntu di VMware Lengkap – VMware merupakan aplikasi virtualisasi yang digunakan untuk menginstal sistem operasi di dalam sistem operasi yang sedang digunakan.
Dengan aplikasi tersebut maka kita cukup menggunakan mesin virtual untuk menginstal sistem operasi Ubuntuk ke dalam sistem operasi yang sedang digunakan.
Hal tersebut sangat cocok jika kamu ingin mencoba terlebih dahulu atau sekadar ingin mengetest sistem operasi ubuntu sebelum langsung diinstal ke dalam komputer.
Nah, disini KumpulTech akan menjelaskan bagaimana cara install linux ubuntu di VMware secara lengkap. Tanpa lama-lama lagi, langsung saja simak caranya di bawah ini.
Cara Install Linux Ubuntu di VMware Lengkap
Sebelum menuju ke langkah-langkahnya, ada beberpa hal yang harus kamu persiapkan terlebih dahulu yaitu:
Jika semuanya sudah disiapkan maka langsung saja menuju ke tahap Install Ubuntu.
1. Membuat Virtual Machine di VMware
- Yang pertama silahkan buka aplikasi VMware kemudian klik menu FIle lalu pilih New Virtual Machine..
- Kemudian pilih Typical (Recomended) agar lebih mudah. Kita cukup mengkonfigurasi yang diperlukan saja.
- Kemudian pilih I will install the operating system later lalu tekan Next.
- Kemudian pilih operating system Linux dan version Ubuntu.
- Kemudian beri nama virtual machine dan tentukan dimana virttual machine tersebut disimpan. Lalu tekan Next.
- Tentukan kapasitas disk yang kamu inginkan. Jika bingung, ikuti saja ukuran yang disarankan yaitu 20 GB. Lalu tekan Next.
- Virtual Machine siap untuk dibuat, klik Finish jika sudah tidak ada perubahan lagi.
2. Install Linux Ubuntu di Virtual Machine VMware
- Klik pada virtual machine yang baru saja dibuat kemudian klik Edit virtual machine settings.
- Pilih menu CD/DVD (SATA) kemudian pada bagian Use ISO image file klik tombol Browse…
- Kemudian cari file Iso Ubuntu yang sudah kamu download.
- Jika file ubuntu sudah dimasukkan maka langsung saja tekan Power on this virtual machine.
- Pilih bahasa yang kamu inginkan kemudian pilih Install Ubuntu.
- Pada bagian keyboard layout biarkan saja secara default/English lalu klik Continue.
- Kemudian pilih opsi Normal Installation/Minimal Installation. Disarankan pilih yang Normal agar aplikasi lebih banyak.
- Selanjutnya apakah ingin menginstal third party atau tidak kemudian klik Continue.
- Kemudian pilih Erase disk and Install Ubuntu lalu tekan Continue.
- Kemudian pilih lokasi.
- Buat Username dan Password untuk login Ubuntu.
- Tunggu sampai proses instal selesai.
- Jika sudah selesai maka otomatis akan meminta untuk restart. Klik Restart Now.
- Ubuntu siap untuk digunakan. Masukkan pasword yang baru saja kamu buat untuk melakukan login.
Akhir Kata
Itulah cara install linux ubuntu di VMware secara lengkap. Semoga cara di atas bermanfaat untuk kamu dan selamat mencoba!.